Zoom Info for Virtual 4-H Classes
go.ncsu.edu/readext?726158
en Español / em Português
El inglés es el idioma de control de esta página. En la medida en que haya algún conflicto entre la traducción al inglés y la traducción, el inglés prevalece.
Al hacer clic en el enlace de traducción se activa un servicio de traducción gratuito para convertir la página al español. Al igual que con cualquier traducción por Internet, la conversión no es sensible al contexto y puede que no traduzca el texto en su significado original. NC State Extension no garantiza la exactitud del texto traducido. Por favor, tenga en cuenta que algunas aplicaciones y/o servicios pueden no funcionar como se espera cuando se traducen.
Português
Inglês é o idioma de controle desta página. Na medida que haja algum conflito entre o texto original em Inglês e a tradução, o Inglês prevalece.
Ao clicar no link de tradução, um serviço gratuito de tradução será ativado para converter a página para o Português. Como em qualquer tradução pela internet, a conversão não é sensivel ao contexto e pode não ocorrer a tradução para o significado orginal. O serviço de Extensão da Carolina do Norte (NC State Extension) não garante a exatidão do texto traduzido. Por favor, observe que algumas funções ou serviços podem não funcionar como esperado após a tradução.
English
English is the controlling language of this page. To the extent there is any conflict between the English text and the translation, English controls.
Clicking on the translation link activates a free translation service to convert the page to Spanish. As with any Internet translation, the conversion is not context-sensitive and may not translate the text to its original meaning. NC State Extension does not guarantee the accuracy of the translated text. Please note that some applications and/or services may not function as expected when translated.
Collapse ▲Zoom is a free web conferencing software that many Cooperative Extension Centers across North Carolina are using to host virtual classes. Because of its safety, reliability and ease of use, many 4-H programs are using this tool as well.
If you will be using Zoom for the first time as a 4-H family, here are some important considerations.
Setting Up Zoom for the First Time on a Computer or Phone
The first time you attempt to use a link to a Zoom meeting, you will be prompted to download either a file (for computers) or an app (on mobile devices). After you have downloaded your application, the program may ask you if you want to use the computer audio as well. This is so you will be able to speak during the session, if you want or need to.
For more info on joining a Zoom meeting using a specific browser or device, see Joining a Meeting.
Proper Zoom Etiquette
To make sure everyone has the best possible Zoom experience together, there are some guidelines to note.
- Don’t wait until your first virtual 4-H session is about to start to sign into Zoom for the first time. It may take your computer or device a few minutes to download the software, depending on your internet speed, so be sure to sign in at least 10-15 minutes ahead of time to ensure the technology is working correctly for you.
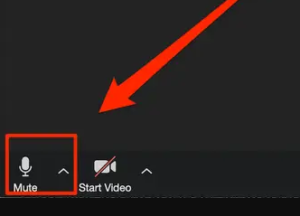
- Use the Mute button on the screen to mute your computer or device microphone when you are not speaking. That way the background noises from your house (people talking, dogs barking, etc) won’t be heard by everyone.
- Wear school-appropriate clothing.
- Sit eye-level to camera’s lens, framing yourself from the midsection up.
- Check that there is adequate lighting where you will be using Zoom.
- When you speak during a session, look into the camera, giving other participants eye contact.
Zoom Tips and Tricks
Zoom is an easy platform to use, so you’ll be a pro in no time at all! Once you start to feel comfortable with the software, there are some shortcuts and features that you might want to try.
Virtual Backgrounds
Is your house a little messy? Or maybe you just have a favorite picture you’d love to show off? The Virtual Background feature allows you to display an image or video as your background during a Zoom Meeting. To enable this feature, a parent or guardian will need to sign up for a dedicated Zoom account. Once you are signed in, follow these steps to use a virtual background in your next Zoom meeting.
- Click on “Settings” in the Zoom navigation menu.
- In the Meeting tab, navigate to the Virtual Background option (under the In Meeting (Advanced) section) and verify that the setting is enabled.

- Then, click on your Profile Picture inside the Zoom application, and then click Settings.
- Select Virtual Background.
- Click on an image to select the desired virtual background or add your own image by clicking + and choosing if you want to upload an image or a video.
Gallery View
Although we are meeting virtually, Zoom brings us “together” as a group! So 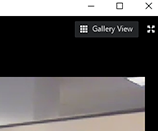 sometimes, instead of just seeing the person who is speaking, you want to view all the participants of your session. To do this, in the top right part of your screen (on your computer) or on the left-hand side of the screen (on a mobile device), use the icon to switch from “Active Speaker View” to Gallery view.
sometimes, instead of just seeing the person who is speaking, you want to view all the participants of your session. To do this, in the top right part of your screen (on your computer) or on the left-hand side of the screen (on a mobile device), use the icon to switch from “Active Speaker View” to Gallery view.





